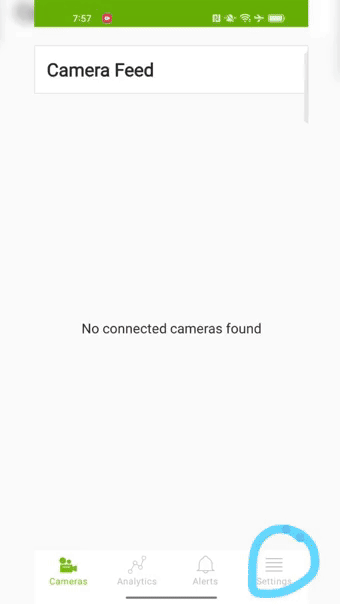First Steps
17# First steps with Metropolis Microservices for Jetson
NVIDIA Metropolis Microservices for Jetson simplifies the development of vision AI applications, offering a suite of customizable, cloud-native tools. Before diving into this tutorial, ensure you've filled out the Metropolis Microservices for Jetson Early Access form to gain the necessary access to launch the services. This step is crucial as it enables you to utilize all the features and capabilities discussed in this guide.
Perfect for both newcomers and experts, this tutorial provides straightforward steps to kick-start your edge AI projects. Whether you're a student or an ecosystem partner working on a use case, this guide offers a straightforward start for every skill level.
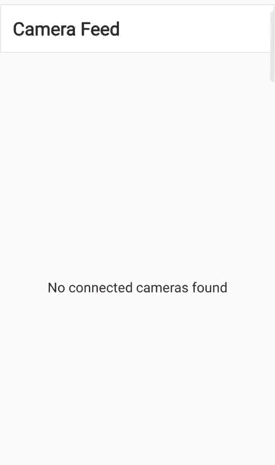
0. Install NVIDIA Jetson Services:
Ok, let's start by installing NVIDIA Jetson Services:
sudo apt install nvidia-jetson-services
Let's add some performance hacks that will be needed to run the demo faster and without streaming artifacts:
-
If you don't have the Orin at max performance, you can use these two commands, a reboot is needed after:
sudo nvpmodel -m 0 sudo jetson_clocks -
After these two commands, a reboot is needed if your Jetson wasn't already in high-performance mode. These are optional, but they fine-tune your network buffers to ensure smoother streaming by optimizing how much data can be sent and received:
sudo sysctl -w net.core.rmem_default=2129920 sudo sysctl -w net.core.rmem_max=10000000 sudo sysctl -w net.core.wmem_max=2000000
1. Download NVIDIA CLI for Jetson
Download NGC for ARM64 from the NGC for CLI site:
unzip ngccli_arm64.zip
chmod u+x ngc-cli/ngc
echo "export PATH=\"\$PATH:$(pwd)/ngc-cli\"" >> ~/.bash_profile && source ~/.bash_profile
ngc config set
You should then paste the API key and use the organization name you are using. You can also press [Enter] to select the default values for the remaining options. After this, you should get the message:
Successfully saved NGC configuration to /home/jetson/.ngc/config
Then, login with the same API key:
sudo docker login nvcr.io -u "\$oauthtoken" -p <NGC-API-KEY>
Now launch the Redis and Ingress services, as we need them for this tutorial.
sudo systemctl start jetson-redis
sudo systemctl start jetson-ingress
2. Download and launch NVStreamer
First, we need to install NVStreamer, an app that streams the videos MMJs will need to run AI on them. Follow this NVStreamer Link (In the top-left, click Download files.zip)
unzip files.zip
rm files.zip
tar -xvf nvstreamer.tar.gz
cd nvstreamer
sudo docker compose -f compose_nvstreamer.yaml up -d --force-recreate
3. Download AI_NVR and launch:
AI NVR (NGC) Link (Top-left -> Download files.zip)
unzip files.zip
rm files.zip
tar -xvf ai_nvr.tar.gz
sudo cp ai_nvr/config/ai-nvr-nginx.conf /opt/nvidia/jetson/services/ingress/config/
cd ai_nvr
sudo docker compose -f compose_agx.yaml up -d --force-recreate
4. Download some sample videos and upload them to NVStreamer
Download them from here.
unzip files.zip
- The NVStream Streamer Dashboard, running in: http://localhost:31000
- The NVStreamer Camera Management Dashboard, running in: http://localhost:31000
So, first we need to upload the file in the Streamer interface, it looks like this:
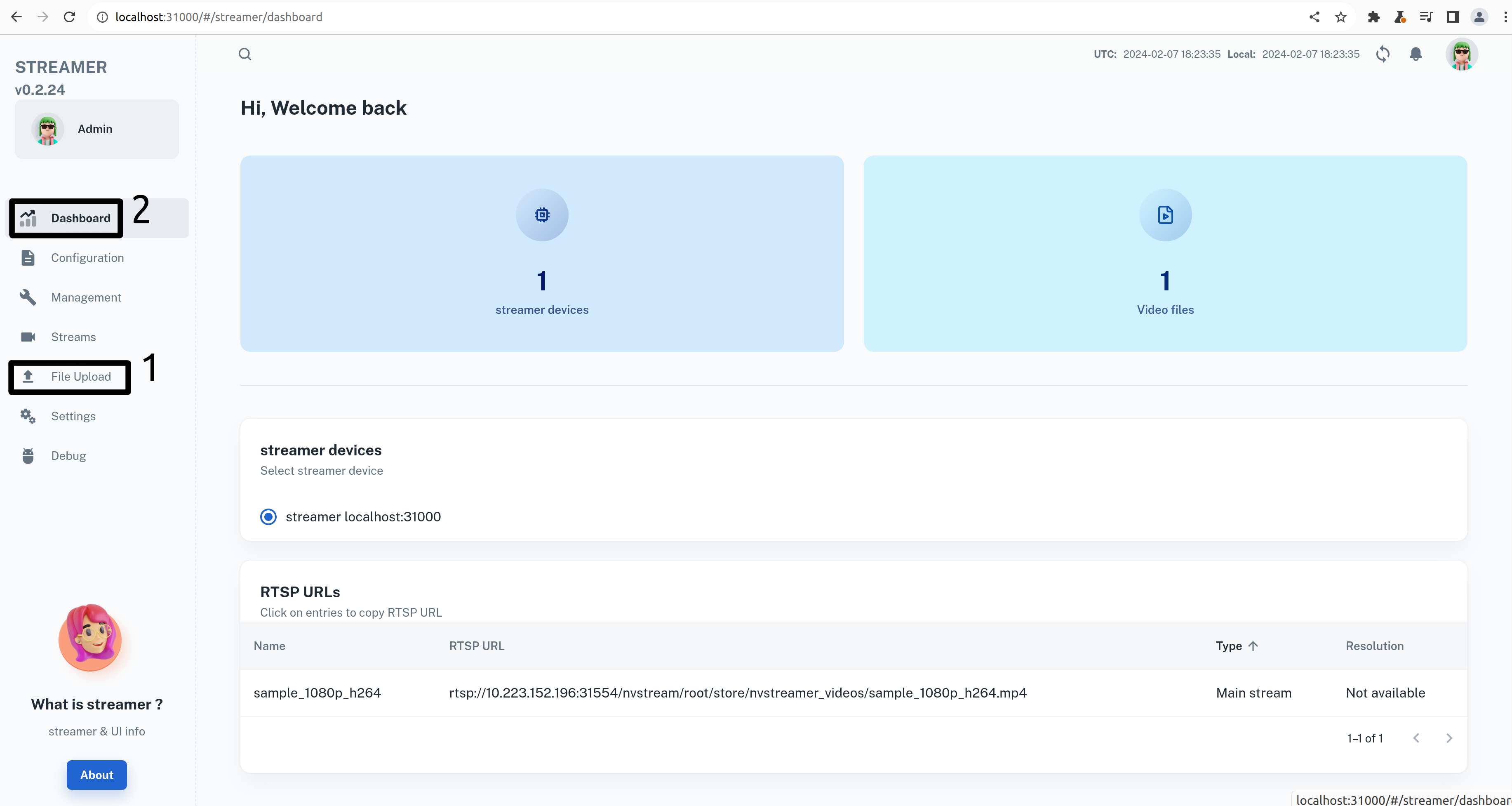
There, go to File Upload, and drag and drop the file in the upload squared area.
After uploading it, go to the Dashboad option of the left menu, and copy the RTSP URL of the video you just uploaded, you will need it for the Camera Management Dashboard.
Now jump to the Camera Management Dashboard (http://localhost:30080/vst), it looks like this:
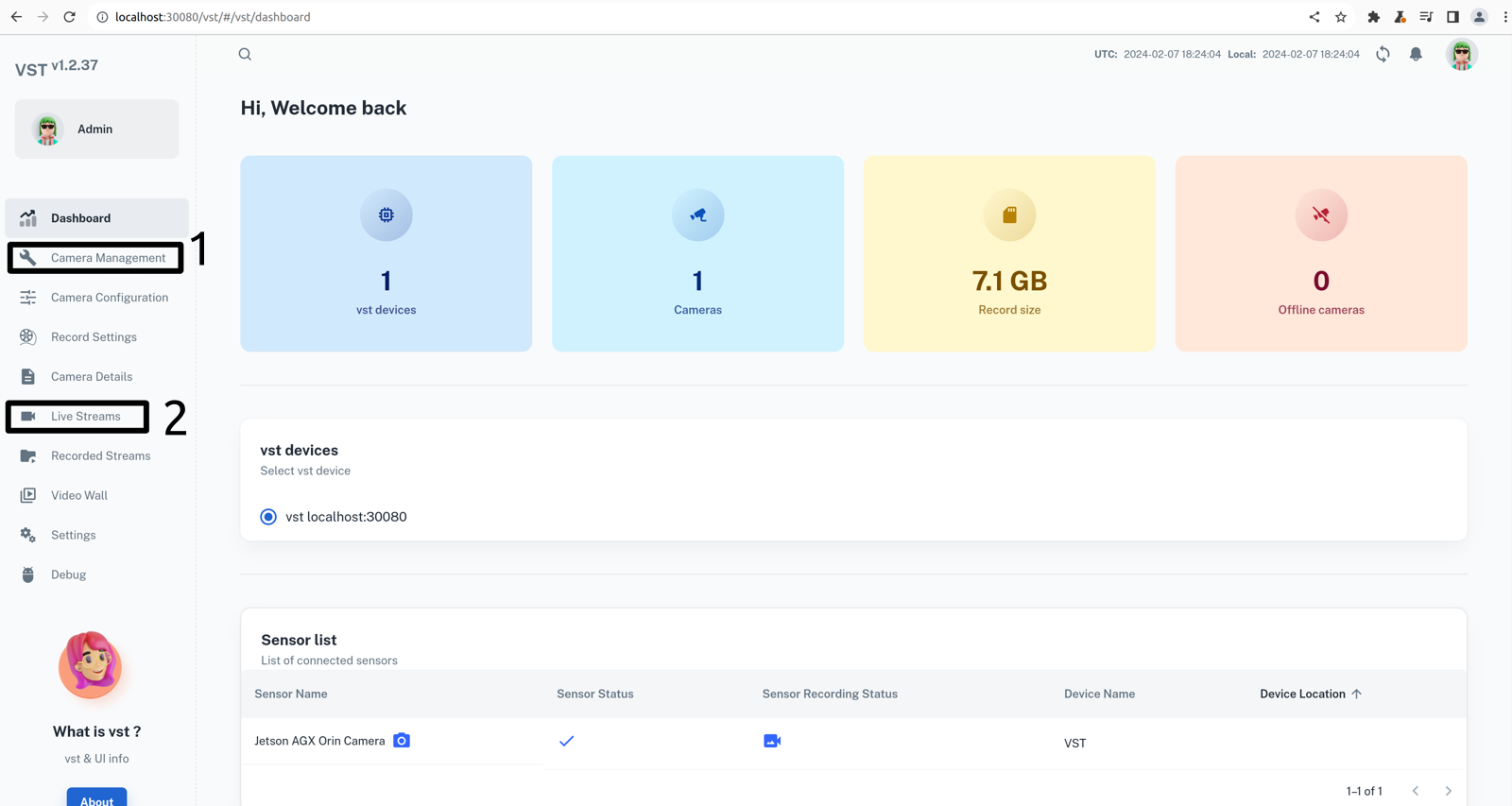
Go to the Camera Management option of the menu, then use the Add device manually option, and paste the RTSP URL, add the name of your video to the Name and Location text boxes, so it will be displayed on top of the stream.
Finally, click in the Live Streams option of the left menu, and you should be able to watch your video stream.
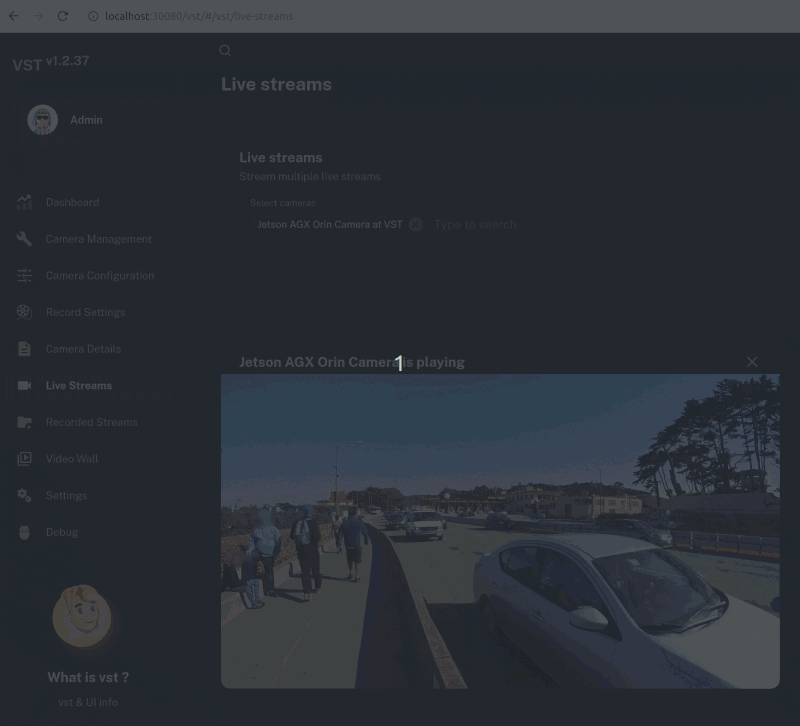
5. Watch RTSP AI processed streaming from VLC
Open VLC from another computer (localhost doesn't work here), and point to your Jetson Orin's IP address (you should be in the same network, or not having a firewal to access).
The easiest way to get Jetson's ip is launching:
ifconfig
Then go to rtsp://[JETSON_IP]:8555/ds-test using VLC like this:
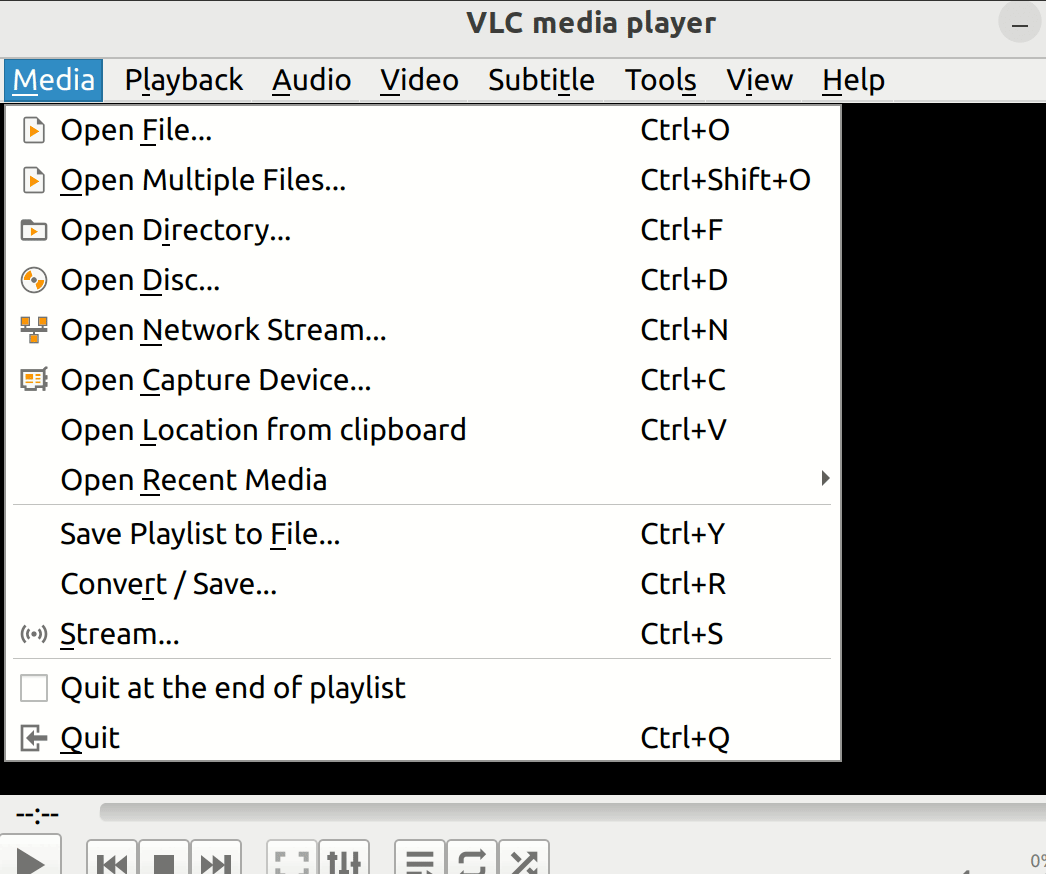
6. Android app
There is an Android app that allows you to track events and create areas of interest to monitor, you can find it on Google Play as AI NVR.
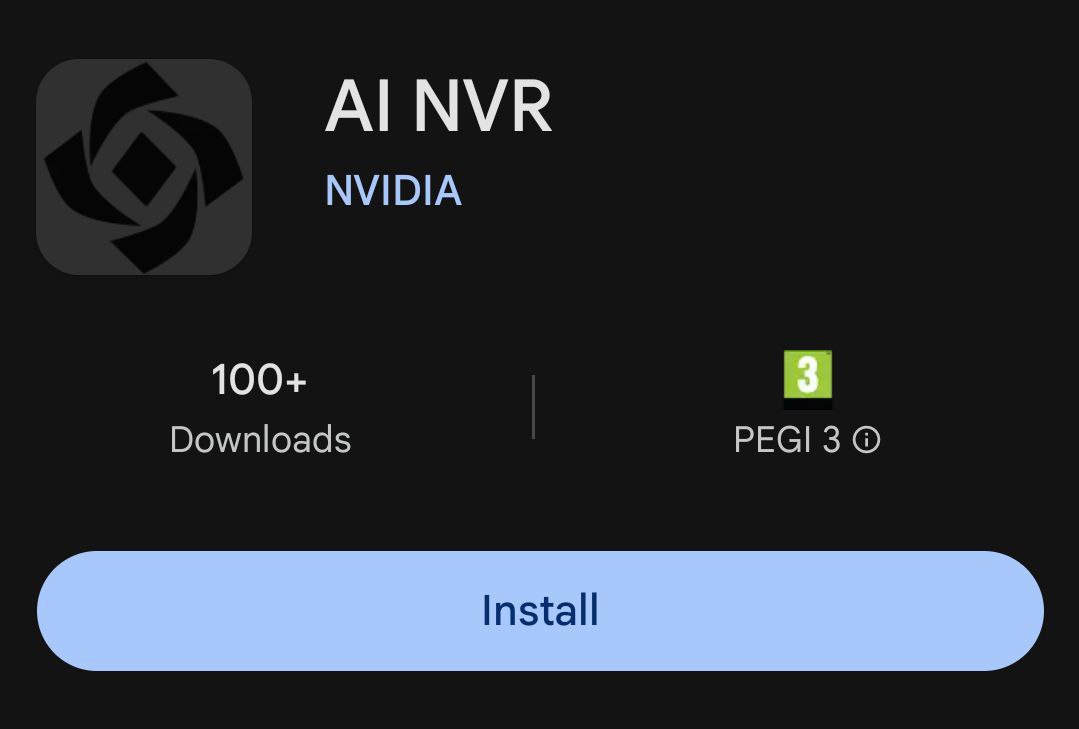
Here is a quick walkthough where you can see how to:
- Add the IP address of the Jetson
- Track current events
- Add new areas of interest
- Add tripwire to track the flux and direction of events